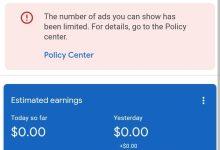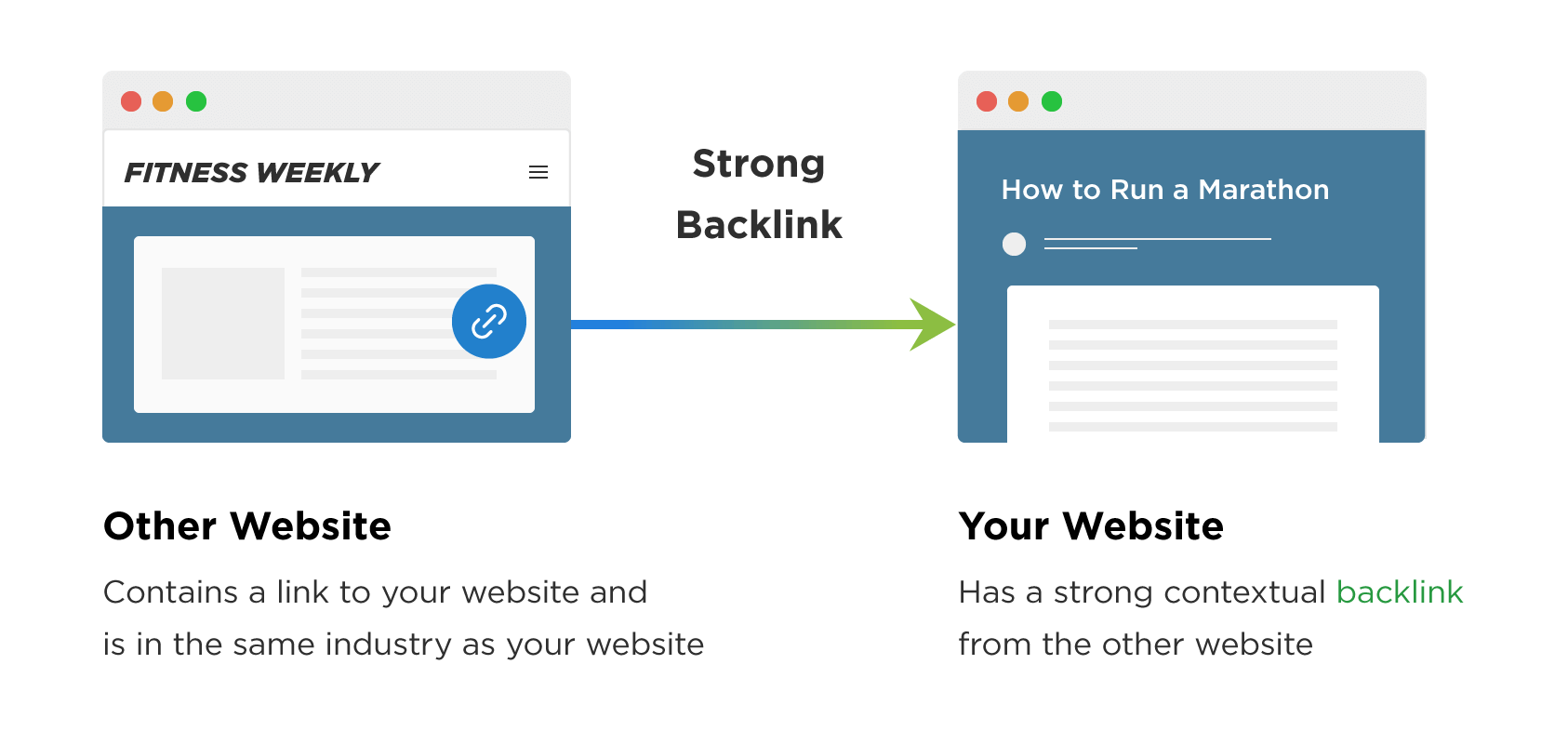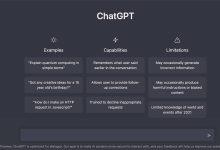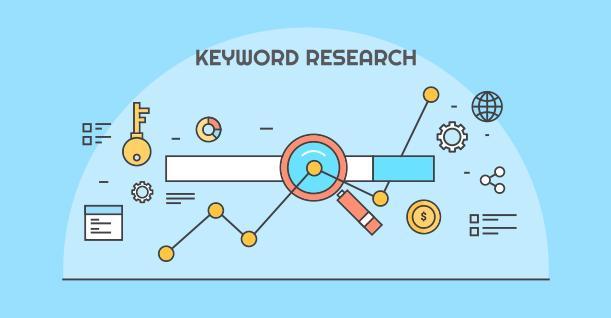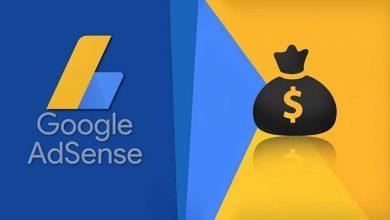How to Fix ChatGPT Internal Server Error
When you thought it couldn’t get any more frustrating, the internal server error hits. The dreaded ChatGPT internal server error comes out of nowhere and stops you dead in your tracks. So what do you do?
In this article, I will explain why this error might be occurring and how you can fix it. I’ll also give you some tips on keeping your system running smoothly and help prevent this from happening again.
Ready? Let’s start by breaking down a ChatGPT internal server error, what could be causing it, and how to fix it.
What is ChatGPT Internal Server Error?
The ChatGPT Internal Server Error is one of the most dreaded errors you can encounter when using the ChatGPT platform. Put simply, it means that something went wrong on their server, and you’re unable to connect, which can be a huge problem if you’re trying to get work done. In the context of ChatGPT, this indicates that the server is unable to handle the user’s request and provide a response.
Why does the ChatGPT “Internal Server Error” Always Occur?
The “internal server error” message is never fun to see, but it’s the universal signal that something’s gone wrong. But what? There are several possible causes of an internal server error with ChatGPT, including:
Internet Connectivity Issues
If your internet connection has been interrupted or is running slowly, it can cause an internal server error.
Rate Limits
Many chat services impose a limit on how often a user can send or retrieve messages. If your request exceeds the rate limit for your service, you may encounter an internal server error.
High Traffic
Under periods of high traffic, some chat services may experience issues handling requests from users. This can lead to an internal server error.
Server Maintenance
Maintenance or upgrades may temporarily disrupt the service and lead to an internal server error for affected users.
Browser Cache Issues
Your browser’s cache stores portions of webpages as you browse the web. If a cached version of a page is causing conflicts with the latest version, it may cause an internal server error.
Understanding these potential causes can help you troubleshoot and fix any “internal server error” problems you experience while chatting with ChatGPT in the future.
How to Fix the “internal server error” on ChatGPT?
Getting an internal server error when using ChatGPT might seem daunting, but it’s actually pretty simple to fix. In this guide, we’ll show you exactly what you need to do to get your chatbot up and running again.
Check your internet connection
The first step in fixing your ChatGPT internal server error is to check your internet connection. Poor connection speeds can lead to a host of problems, including error messages, lagging or slow performance, and dropped connections.
To check your internet connection, you can try a few simple steps:
- Make sure you are connected to the correct network and that there are no interruptions.
- Check that your modem/router is properly installed and has the latest updates installed.
- Try resetting your modem/router by unplugging it for a couple of minutes and then plugging it back in.
- Check that you have the right speed plan for optimal service.
- Try using a speed-test app or website to make sure you have adequate bandwidth for your usage demands.
Check OpenAI’s server status
If you’re running into an Internal Server Error with ChatGPT, you should check OpenAI’s server status. This can help you determine whether the issue is originating from their side or whether something else might be causing it.
You can quickly check OpenAI’s server status by going to the following URL: https://status.openai.com/. There, you’ll see information about any outages or scheduled maintenance that might be causing issues with ChatGPT.
If there are no outages or maintenance periods listed, then the chances are that something else is causing the issue, in which case it’s time to start troubleshooting further!
Check whether you hit the rate limits
If you’re having trouble getting ChatGPT to work, it might be due to hitting rate limits. Rate limits are the maximum number of requests that can be made at any given time. So when you’re trying to send a lot of messages in quick succession, it can cause an Internal Server Error.
It’s easy to check if you’re hitting the rate limits. Just open up your ChatGPT dashboard and see if there are any error messages. If there is an error message, it’ll usually be in the form of a ‘429 Too Many Requests’ message; this is your cue that your requests have exceeded the rate limit and you need to slow down.
Updating the Network Driver
If you get the dreaded “internal server error” when trying to use ChatGPT, you should check your network driver. Network drivers are software programs that allow your computer to access the internet. If they get outdated or corrupted, they can cause issues.
Luckily, updating your network driver is a fairly straightforward process.
Here are the steps you need to take:
- Go to Device Manager and right-click on your network driver
- Choose “Update Driver”
- Then select “Search automatically for updated driver software”
- Follow through with any installation instructions and wait until the update completes
- Restart your computer or device
- Try using ChatGPT again and see if that fixes the problem
Updating your network driver can make a world of difference in how ChatGPT works.
Disable Plugins and Extensions
If you’re still having trouble with an internal server error from ChatGPT, try disabling any plugins and extensions you have installed. This may help to reduce conflicts between incompatible plugins or extensions that can cause an internal server error.
To disable plugins and extensions, take the following steps:
- Open your browser
- Click on the “extensions” tab in the menu on the right-hand side of the page.
- Select the “Disable” option beside any plugin or extension you want to turn off temporarily.
- Restart your system to test if the issue has been resolved.
If disabling a plugin or extension resolves your internal server error, then you can go into each one and troubleshoot further to see if there are settings or compatibility issues causing the problem.
Clear browser cache
Sometimes an internal server error on ChatGPT is caused by a build-up of temporary files in your browser’s cache. If this is the case, the quickest and easiest solution is to clear the cache. Here’s how:
- In your web browser, open the ‘History’ tab.
- Select ‘Clear Recent History.’
- Select ‘Everything’ from the time range dropdown menu and hit ‘Clear Now.’
This will delete all of your stored temporary internet files and should fix any internal server errors you might have encountered when using ChatGPT.
Refresh the site
Is your internal server error persisting? It might be time to refresh the entire site.
This quick and easy action can often fix the problem. To do this, simply hold down SHIFT + CONTROL + F5 to do a full refresh on the page with all of your content.
Alternatively, you can click the reload button on the browser window and wait for it to finish. Doing a full refresh will reset any broken code in your web pages and can help get rid of any pesky bugs causing this issue.
This should fix the issue most of the time, but remember to keep a lookout for any other potential issues that you may need to address, like Javascript errors or corrupted code in your website’s codebase.
Conclusion
In conclusion, ChatGPT internal server errors are relatively common and fairly easy to fix. By following our suggestions, you should be able to fix the problem quickly and get back to using ChatGPT with ease. However, if the problem persists, it may be best to contact your ChatGPT provider and ask for help.
Internal server errors can be caused by various things, and it is important to be thorough in troubleshooting them. Remember to take a look at the basics of your ChatGPT connection and double-check that all your software is up-to-date. If you are still stuck, don’t hesitate to reach out to a professional for assistance.